第四課:圖層及選項介紹
4.1圖層建立一:
指令(LA):彈出圖層性質管理員視窗
1.默認情況下,系統預設0圖層,新建圖層以按新圖層按鈕方式來操縱,更改名稱:先選中目標圖層按功能鍵(F2).
2.圖層的設定:繪圖中顏色及線種的劃分。
圖層1 綠色(PS.要更改顏色請點色塊選擇) 粗實線 線粗0.3(PS.要更改線粗請點線粗選擇)
圖層2 白色 細實線 線粗默認
圖層3 黃色 虛線(PS.要更改線條樣式請點線型再點選載入選擇ACAD_ISO02W100按確定,再按確定) 線粗默認
圖層4 紅色 點劃線(PS.線條樣式選擇ACAD_ISO04W100) 線粗默認
圖層5 洋紅 雙點劃線(PS.線條樣式選擇phantom2,倒數第四個) 線粗默認
3.線型的意義
粗實線:可見輪廓線
細實線:尺寸線,尺寸界線,剖麵線,引出線。
虛線:不可見輪廓線。
點劃線:軸線,對稱中心線。
雙點劃線:假想投影輪廓線,中斷線
4.應用方式:綠色打勾勾選那個圖層,則繪圖時即套用該設定
5.線性比列指令(LTS)輸入0.5或2試看看
4.2圖層的建立二 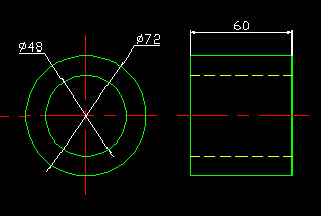
應用圖層設定繪出如上圖物件,右邊是圓物件立面,左邊是圓物件鳥瞰
先用紅色 點劃線畫出十字參考線,再用綠色粗實線,指令(C),找到十字參考線中心點,圓模式指令(D),直徑72,內圓一樣直徑48
再來再用紅色 點劃線對著十字參考線端點,劃出一條紅色 水平參考線,再用綠色粗實線,指令(PL),聚合線用端點技巧畫出如圖矩形,再用黃色 虛線,指令(L),用端點技巧畫出內圖得位置
4.3圖層加強練習 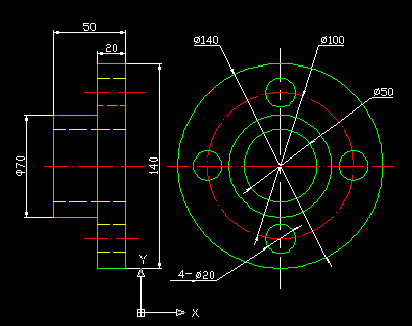
應用圖層設定繪出如上圖物件,右邊是圓物件側面,左邊是圓物件立面
先用紅色 點劃線畫出十字參考線,再用指令(C),(D)直徑100mm得紅色參考圓
再用綠色粗實線,指令(C),找到紅色參考圓中心點,指令(D),分別畫出直徑140,70,50得圓
再用綠色粗實線,指令(C),找到紅色參考圓十字參考線得交叉點,先指令(C),(D)直徑20得圓,再指令(CD),Enter基準點設定20圓中心,複制至其它三處交叉點
再來畫右邊圓物件側面,先用紅色 點劃線畫出三條參考線
再用綠色粗實線,指令(PL),聚合線用端點技巧畫出如圖長矩形及短矩形
再用黃色 虛線,指令(L),用端點技巧畫出圖形洞得位置
存檔哦!
4.5圖層之間的前置後置
功能表..工具..繪圖順序,有四種置於最上方,置於最上方,置於物件上方,置於物件下方,注意老師試範
4.6選項--顯示介紹
指令(OP)一些基顯示設定而以
==========================================
第五課:室內平面圖的設計
5.1室內平面圖中心線的創建
我們要畫一張平面圖,先用先用紅色 點劃線畫出如上圖
先指令(L),畫一條12000直線,再工能表..檢視..縮放..全部
再來指令(O)先偏移橫線,依序3000,1500,2500,4500,1600,再拉紅色邊線接好
再來指令(O)再偏移直線,依序4000,2100,1900,1000,2000,再拉紅色邊線接好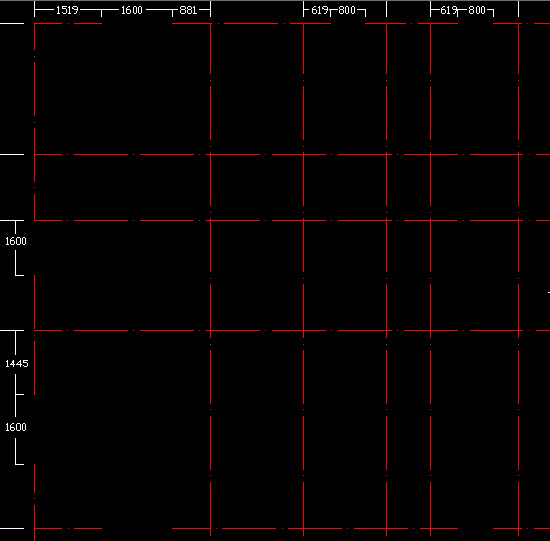
參照上圖位置及尺寸用指令(TR)修剪出門窗開口得參考標示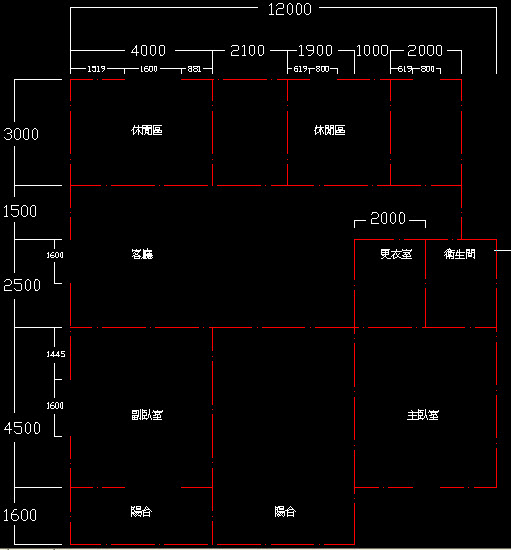
參照上圖位置及尺寸用指令(TR)修剪掉多餘參考線,並利用單行文字工具標示位置
5.2門洞的創建
基本知識:大門890mm,一般門810mm,衛生間門650mm,本平面圖內牆厚度180mm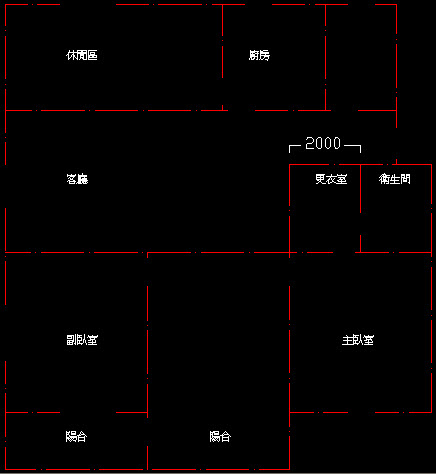
參考上圖先開大門,大門門角算50mm加牆厚度一半90mm等於140,設定好後指令(O)偏移大門890,指令(TR)修剪出大門開口
再來開一般門及衛生間門開口,注意老師試範
目前分類:AUTOCAD基礎 (4)
- Aug 05 Fri 2011 18:37
0806課程
- Jul 29 Fri 2011 22:40
0730課程
補充:列印及出圖設定及注意事項
1先功能表→檔案→頁面配置管理員,在頁面配置管理員視窗點選新建,名稱輸入(a4橫式),點選確定
2在頁面設置視窗,印表機/繪圖機區選好可以印得那台印表機
3出圖範圍區的出圖內容選單選好實際範圍,出圖偏移量區的x及y都輸入0,最後按確定
4回到在頁面配置管理員視窗點選(a4橫式),再點選設為目前的,最後按關閉
5列印需知:先功能表→檔案→出圖,在出圖視窗點選先看頁面配置得名稱是否是(a4橫式),點預覽觀看,無誤點選確定列印
第三課:修改工具的使用
3.1 移動與旋轉工具
指令(M):圈選要移動得物件後Enter,要求設置基準點,設置後便移動至新位置,注意老師試範
指令(RO):圈選要旋轉得物件後Enter,要求設置基準點,設置後便旋轉新角度,也可直接輸入角度
在旋轉模式裡,指令(R):參照用法,先畫一個斜直線,設置基準點後指令(R):點斜直線兩端點Enter,便會自動去對齊新得角度
3.2鏡射工具
指令(MI):圈選要移動得物件後Enter,要求設置第1點後Enter,鏡射物件後,會問是否刪除來源,依需求決定,預設為否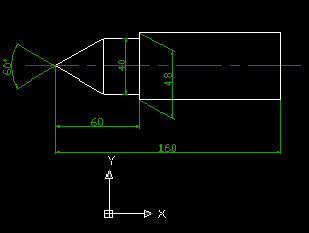
先用指令(PL):聚合線繪出如上圖一半得線段(先繪製20x30ㄇ形,再24x100ㄇ形,再用端點技巧輸入距離30拉出斜線,注意老師試範),再指令(MI):鏡射物件
3.3偏移工具的使用
紅色參考線繪製,先CTRL+1叫出(性質面板),或從工具列點選,顏色選擇紅色
用指令(L):繪製十字交叉得直線
指令(O):偏移數值輸入20後點選要偏移物件,先點直線再往右點,再指令(O):偏移數值輸入100後點選要偏移物件,先點橫線再往上點,再用夾點技巧調整一下後完成
3.4偏移與圓的加強練習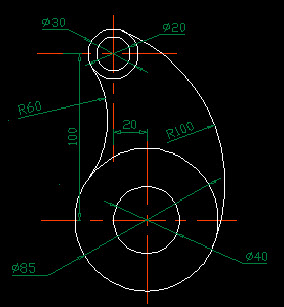
利用剛才繪製好得兩個十字紅線來繪製如上圖圖案
先指令(C):找出上紅十字中心點,指令(D):直徑20,再一次(注意如果下一個動作也是一樣形狀得繪製,可直接按空格會記憶),圓,指令(D):直徑30
再來指令(C):圓模式再指令(T):相切100,要點兩個圓外圍一點求出得圓後再指令(TR):刪除不必要得線段
再來指令(C):圓模式再指令(T):相切60,要點兩個圓內圍一點求出得圓後再指令(TR):刪除不必要得線段
3.5複製工具
指令(CO):圈選要複製得範圍,空格,設定基準點後以基準點複製物件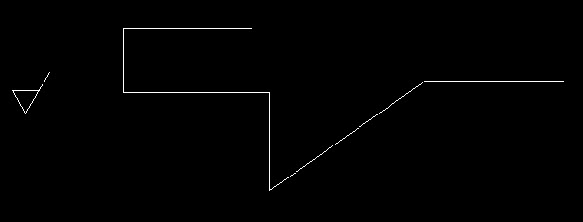
繪製如上圖來練習複製
3.6陣列 利用陣列繪製此圖
利用陣列繪製此圖
先指令(C):半徑20mm得圓,指令(REC):設第一點後23mmTAB130mm得矩形,用指令(M):移動矩形對齊圓中心點
用指令(TR):空格,刪除多餘線段,指令(REC):設第一點後15TAB5得矩形繪於裱帶,再用指令(M):移動矩形對齊圓中心點
點選陣列,在陣列視窗選矩形陣列,列數先10,欄數1,列偏移先10,行偏移0,陣列角度0,再按選取物件,指定裱帶得小矩形,空格回陣列視窗中,按預覽看效果
不太OK按修改,看老師試範,更改至最適當按確定,用指令(MI):鏡射裱帶
再來用環形陣列:先指令(L):對準中心點繪出4mm小直線,再點選陣列,在陣列視窗選環形陣列,再按選取物件,指定小直線,空格回陣列視窗中,按點選中心點,點一下圓得中心點,會自己回陣列視窗,在項目總數輸入12,預覽效果,無誤按確定
最後再用先前教過的指令(PL):聚合線繪出時,分,秒針
3.7比例工具
指令(SC):圈選物件,空格,設定基準點(此點不動來縮放比例),輸入0.5變一半.輸入2變2倍
比例模式下指令(R)參照:輸入物件原本長度,再輸入縮放得長度,便會該長度變成新得比例
3.8拉伸工具
選擇拉伸工具後由右往左圈選物件,空格,設定基準點,其實就是移動
選擇拉伸工具後由左往右圈選物件,空格,設定基準點,可以比較彈性得拉伸該物件
3.9延伸工具
指令(EX):選擇目標物件,空格,再點選要延伸得直接,該直線便會延伸到目標物件
3.10切斷工具
切斷於點:選擇物件後,再設定要切點得點,該線段以該點被切斷
切斷:選擇第一點,再選擇第二點,第一點至第二點間得線段被切斷
3.11倒角工具
指令(CHA):再指令(D):輸入第一條線倒角數值及第二條線倒角數值,再選擇兩條線,完成倒角
先指令(PL):聚合線,再指令(CHA):再指令(D):距離設定好,再指令(P):點選剛繪製得聚合線,發現只要有轉折都被倒角
倒角模式下再指令(A):用角度,設定第一條線倒角數值,再設定第一條線倒角角度,再選擇兩條線,完成倒角
倒角模式下再指令(T):如果選擇不修剪,選擇兩條線,完成倒角後,不會裁剪
3.12圓角工具
指令(F):再指令(R):輸入圓角半徑數值,再選擇再選擇兩條線,完成圓角
圓角模式下指令(P):聚合線,指令(T):修剪等試範
- Jul 22 Fri 2011 20:45
0723課程
第二課:AUTOCAD工具
2.1:修剪工具
指令(TR):先選要保留得,再空格,點選要修剪掉得
指令(TR):空格,分段點選要修剪掉得
指令(TR):右鍵,再左鍵分段點選要修剪掉得
2.2圓工具
指令(C):先設置中心點,再拉出半徑,可直接輸入數值
在圓得模式中指令(D):輸入直徑
在圓得模式中指令(3P):設置三點畫出圓
在圓得模式中指令(2P):設置二點畫出圓
在圓得模式中指令(T)相切:在兩個圓之間各設置兩點,輸入半徑,自動相切出圓
2.2.2圓工具的加強練習
首先物件鎖點,右鍵設定,單點要先打勾,開新檔畫出如下圖形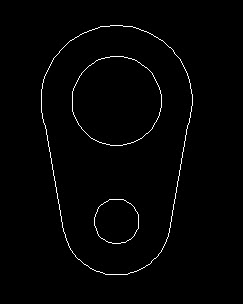
先(L)設置600mm,(Tab)100度直線
再(L)在第一條線第一點附近移動,出現端點提示後輸入300,便會水平設置一個距離300mm得第一點
第二條線設置600mm,(Tab)80度直線
再(C)圓模式,指令(T)兩點設在兩條線之間,半徑設置180相切出圓
再(C)圓模式,指令(2P)兩點設在兩條線未端得點,畫出圓
指令(TR):空格,分段點選要修剪掉多餘得線條,看老師試範
再(C)圓模式,依序找出上下兩圖得中心點,指令(D)畫出圓直徑300mm及150mm得圖
2.3修訂雲形
通常表現在花草或樹木等得示意
選取修訂雲形,設置第一點,手繪出線
在修訂雲形模式,指令(A)設置最小弧及最大弧度
在修訂雲形模式,指令(O)選取一個物件,可以使其線條變成雲形,例如先指令(REC)繪出矩形,在選取修訂雲形,指令(O)選取這個矩形,矩形得線便會轉變成雲形
2.4雲形線
指令(SPL):雲形線通常表現於機械製圖中,物件得斷裂處,要結束時Enter要按三次,先按老師試範繪製
指令(REC):設置一個長方矩形,繪製兩條雲形線,再用指令(TR):空格,分段點選要修剪掉多餘得線條,看老師試範
2.5橢圓
先設置直徑再設置半徑繪製橢圓
橢圓模式,指令(A)求出橢圓形弧,先設置一個橢圓,會要求起始點第一點請設置0度,第二點設置120度看看
橢圓模式,指令(C)中心點繪製橢圓,先設置半徑再設置半徑繪製橢圓
2.6 夾點
先指令(L):繪製數條直線,選取其中一個線段,會有結節點,選中心點拖曳可以移動,選未端點可以輸入數值延伸或拖曳拉長
再來選取另一條線段其中一個夾點,按一次空格(移動,拖曳新位置),再一次空格(旋轉,輸入角度),再一次空格(比例,列如輸入0.5縮小成一半),再一次空格(鏡射,會有預視OK按一下則會把物件鏡射)
2.8 圖塊的建立與插入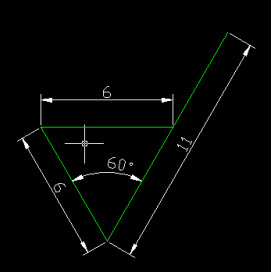
先指令(L):畫一個前一週有畫過得圖形
完成後我們要先建立圖塊:先功能表..繪圖..圖塊..建立
會彈出圖塊定義視窗,輸入名稱:粗造物,在基準點那點選點選點,會切換回畫面裡點選基準點位置後會切換回視窗,在物件那點選選取物件,把該物件選取起來後按空格切換回視窗,如此便設定好一個圖塊,按確定完成
指令(I):可插入圖塊,彈出插入視窗,在名稱那選擇要插入得圖塊按確定後,設置插入位置即可插入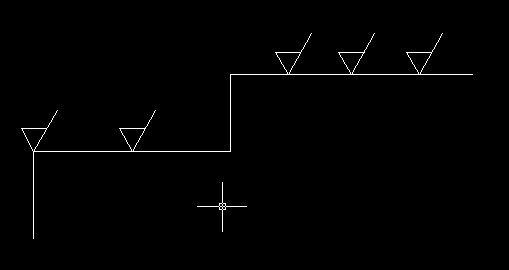
如上圖畫出一個階梯線段,上段指令(I):插入三個粗造物圖塊,下段指令(I):插入二個粗造物圖塊
2.9 剖面線
指令(H):會彈出剖面線與漸層視窗,在剖面線介面裡,先點選邊界裡得,加入:點選點,要選擇一個封閉得物件,按空格回視窗,在類型及樣式裡得樣式,點選...,會切換至剖面線樣式選項板視窗,選一個喜歡得樣式,點預覽看看,在角度及比例那可以做適度調整,都設定好後按確定完成
補充:邊界裡得,加入:點選點,加入:選取物件,加入:移除邊界,得應用時機及差別
2.9.2 剖面線二
就算是已設置好得剖面線物件,直接連點還是可以進入剖面線與漸層視窗調整及更改
在剖面線與漸層視窗說明右手側有個( > )點選後會展開其它選項,孤立物件可以試看看效果,此外漸層介面也可以按照老師試範來操縱看看
作到這裡請繪製出如下圖圖案,也算綜合複習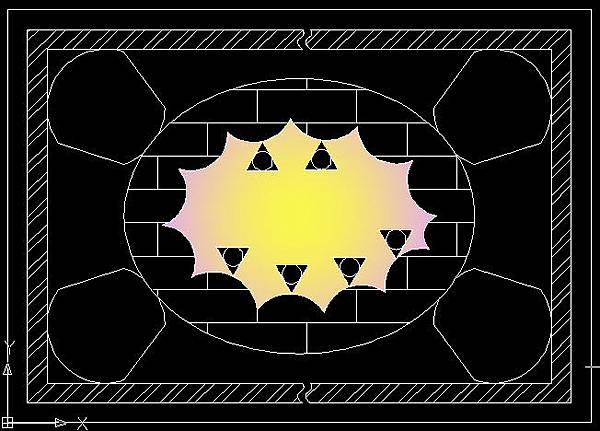
設定A4尺寸得矩形對齊(Y0X0)
再指令:REC繪製一個在(Y10X10)得277x190得矩形
再指令:REC繪製一個在(Y20X20)得257x170得矩形
再指令(SPL):雲形線如圖繪製出居中得斷裂,會需要用到夾點技巧及複製工具,請注意老師試範
再指令(TR):刪除斷裂多餘得線,請注意老師試範
再指令(H):把斷裂好得線段填充上剖面線
再指令(C):圓模式指令(T):相切出四個角30mm半徑得圓
再指令(POL):5角形內切於圓,頂至圓內邊,畫出四個,請注意老師試範
繪製橢圓形,用指令(C):中心點得方式來繪製,找出畫面中心點,拉至四個圓其中一個求出橢圓半徑,再輸入半徑70mm畫出橢圓
繪製橢圓形,用指令(C):中心點得方式來繪製,找出畫面中心點,輸入半徑70,再輸入半徑50mm畫出橢圓
使用修訂雲形,用指令(A):設置最小弧度30及最大弧度40,再用指令(O):點選內橢圓,問反轉方向選擇是
再指令(POL):3角形大約繪製,再指令(C):圓模式指令(3P):點選三角三邊繪出在三角裡得圓
建立這個3角形有內圓得圖塊,再指令(I):插入剛建立好得圖塊,配善用夾點及複製得技巧完成如圖得擺置
再指令(H):把大橢圓填充上剖面線,孤立物件要選擇外側
再指令(H):把內橢圓填充上漸層,孤立物件要選擇外側
再指令(TR):刪除四角圓多餘得線,變成如圖所示,請注意老師試範
2.10點工具
選取點後在畫面裡點一點,要離開點模式請按ESC離開點模式,點很小,請至功能表..格式..點形式..去更改,其中點大小可以更改點形式得大小
功能表..繪圓..點..單點這種只會出一次點
功能表..繪圓..點..等分這種,請先(L)繪製50mm直線,選好等分後點選該直線物件,會問要等分多少,輸入5,會等分成5個點來標示
功能表..繪圓..點..等距這種跟上述不同在要輸入數值,會以輸入得數值來標示點
- Jul 16 Sat 2011 00:48
0716課程
第一課:AUTOCAD的相關概念
1.0AUTOCAD操縱介面認識,功能表,工具列,各式面版,命令
1.0.1另存新檔,在D碟建立(AUTOCAD自己姓名)的檔案夾,往後檔案暫存於此
1.0.1檔案加密,存檔時,選擇工具,安全選項,輸入兩次密碼後確定後按儲存
1.1直線的創建:先功能表檢視,縮放,實際範圍
指令(L):設定第一點後,出現虛線可劃直線
輸入數值...
指令(C):閉合
指令(U):後退一步
輸入數值後,TAB切換輸入角度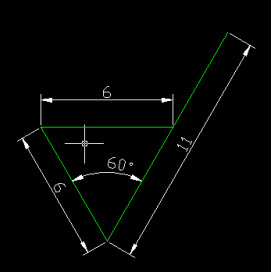
最後做一個如圖的練習
1.2建構線與對象選取
建構線在沒設定時會無限延伸
指令(H):橫線
指令(V):直線
指令(A):角度,輸入角度數值
對象選取就是左鍵拖曳
由左往右是全圈住才會選中
由右往左是部份即會選中
1.3 聚合線
指令(PL):可設定聚合線條,並為整體
與直線得比較是..直接選取時是每條線獨立得,聚合線是整體得
在畫聚合線時指令(A):圓弧,要換回直線時指令(L)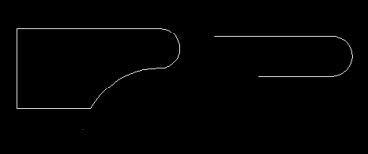
做一個如圖的練習
在畫聚合線時指令(W):設定線條寬度,先指定起點寬度後指定終點寬度,先各10
箭頭是再按指令(W):先指定起點寬度50後指定終點寬度0,便會有箭頭效果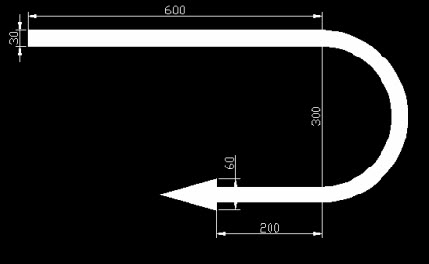
做一個如圖的練習
1.4多邊形工具
指令(POL):設定多邊形,內接或外切都差不多,拖曳出大小畫出一個正五角形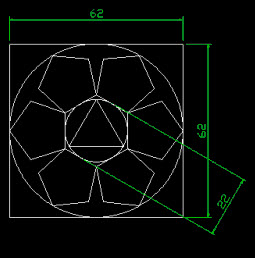
接下來得操縱要畫出如圖的結構
矩形,先拖拉,輸入62再TAB輸入62
圓形,先在物件鎖點右鍵,設定裡把中點打勾,設定2P圓則可畫入矩形裡
再畫內圓,圓形點圓中心點,指令(D):直徑設定22,便可畫出內圓
內圓三角形,先點多邊形設定3,點內圓中心點,設定內接,頂到內圓邊,內圓三角形畫好
內圓六邊形,先點多邊形設定6,點內圓中心點,設定外切,頂到內圓邊,內圓外六邊形畫好
外圓裡得六個五邊形,先點多邊形設定5,指令(E):邊緣設定端點,注意老師試範,依序外圓裡得六個五邊形畫好
1.5 矩形工具
指令(REC):先點第一點,再拖曳點第二點畫出一個矩形
設定有尺寸得矩形:點矩形後設定0,TAB設定0,A4先輸入297再TAB輸入210,中間鍵按兩下,便會出現,再刪掉畫一個A3(420,297)
指令(C):設定倒角二個先設10,拖曳一個矩形試試
指令(F):設定圓角10,拖曳一個矩形試試



